Quick links:
Twitter tips for Android users
Twitter tips for iOS users
Much like Facebook, Twitter can use a surprising amount of data if you're not careful. Luckily, there are some settings you can turn on to help save your data!
First step is to ensure Twitter is fully up-to-date. App updates can often include optimizations and stability improvements that can greatly help with data use. You can update Twitter through the Play Store on your Android device, or through the App Store on iOS.
Open your Twitter main menu and tap on Settings and privacy.
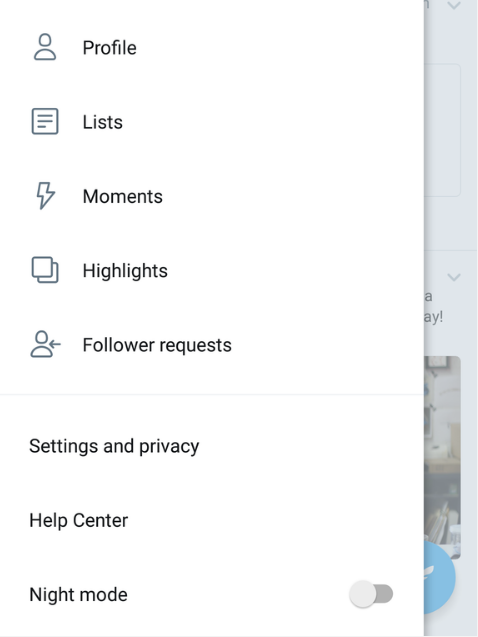
From the Settings and privacy page, tap on Data Usage.
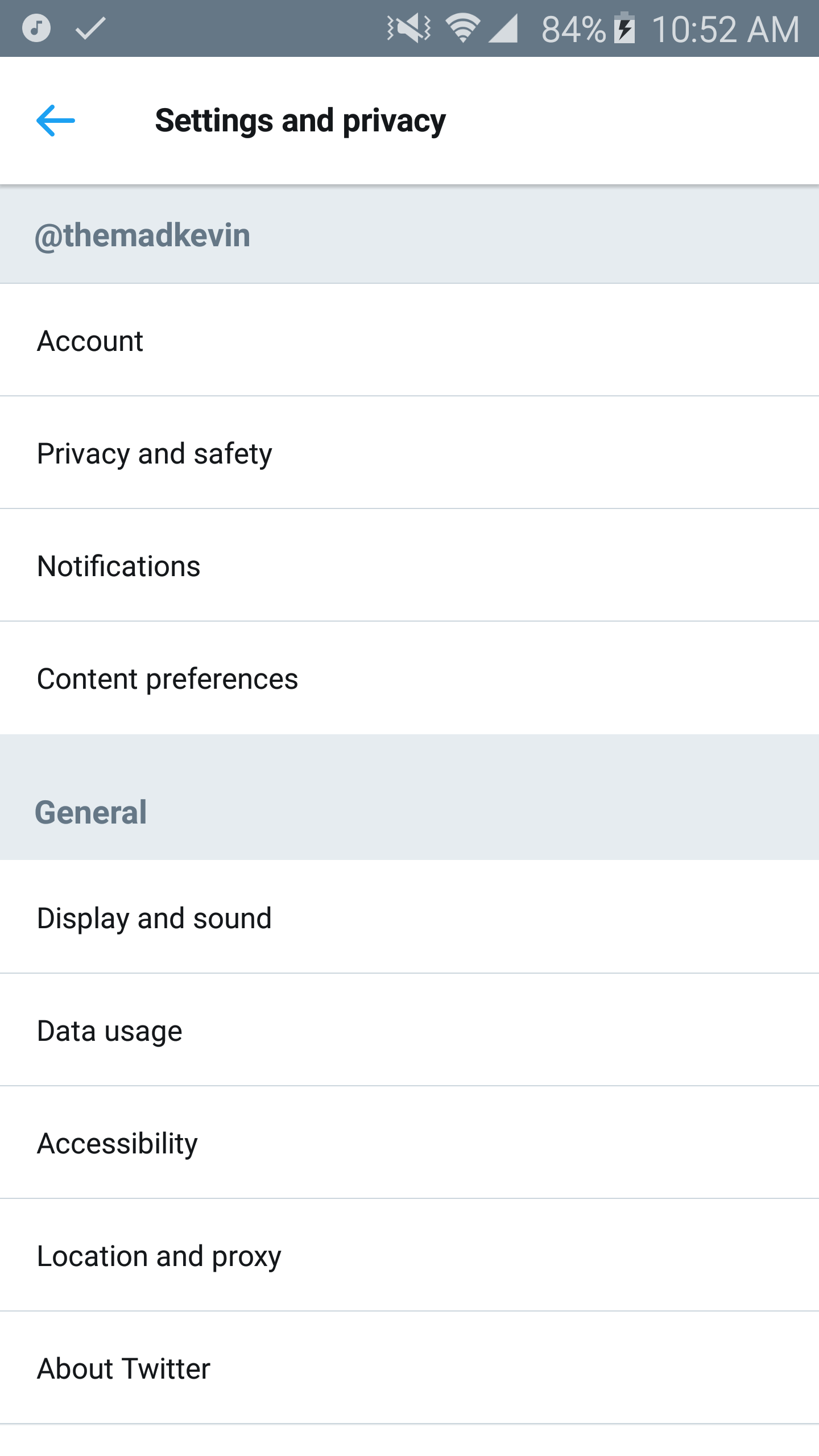
On the Data Usage page, there are a few settings of which to be aware:
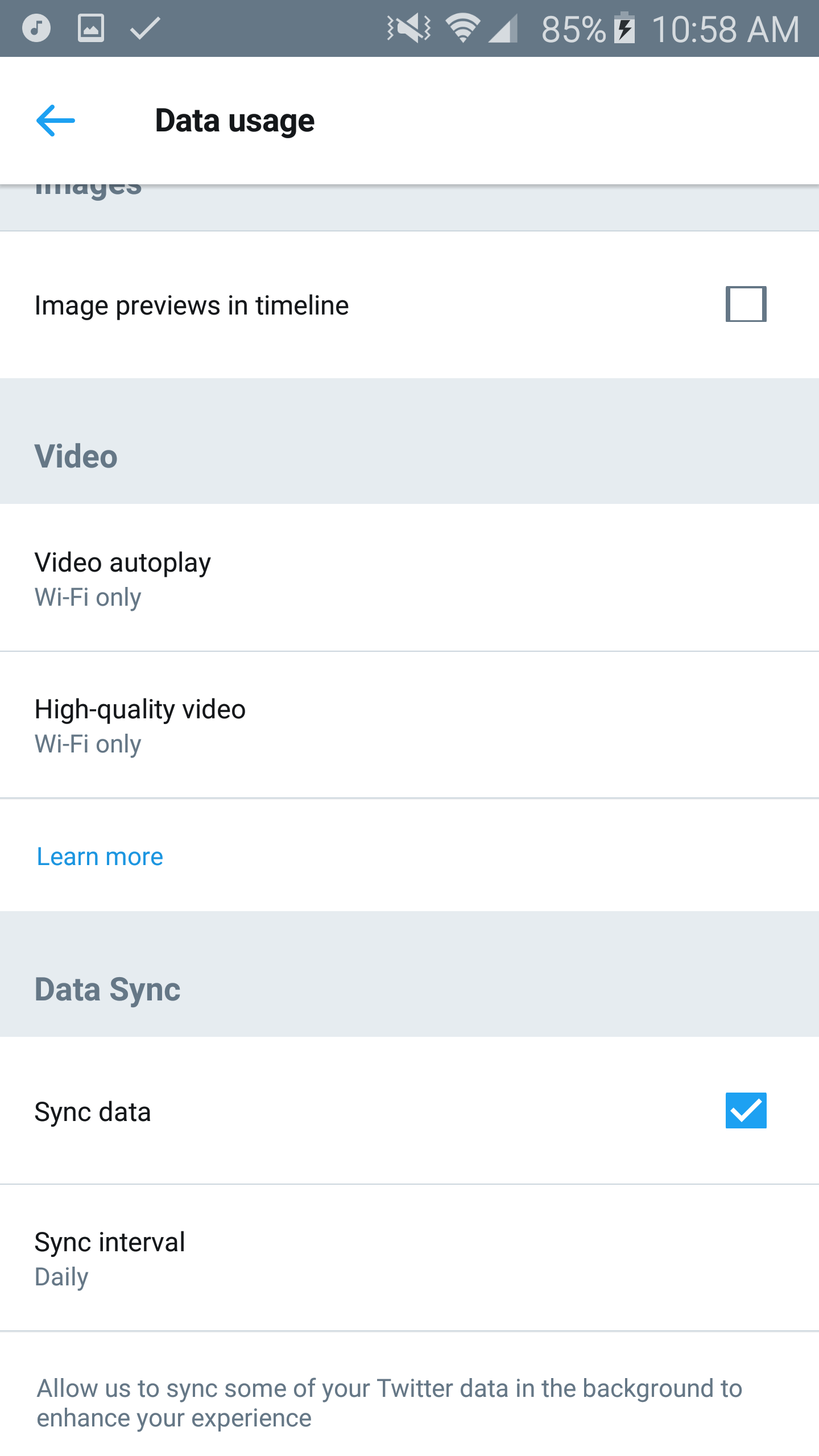
Uncheck Image previews in timeline, which will prevent Twitter from sending a picture preview for a linked article. Those images are very small on their own, but they can really add up to a noticeable amount of data over time.
Also, under the Video section, set Video autoplay and High-quality video to Wi-Fi only, as seen below:
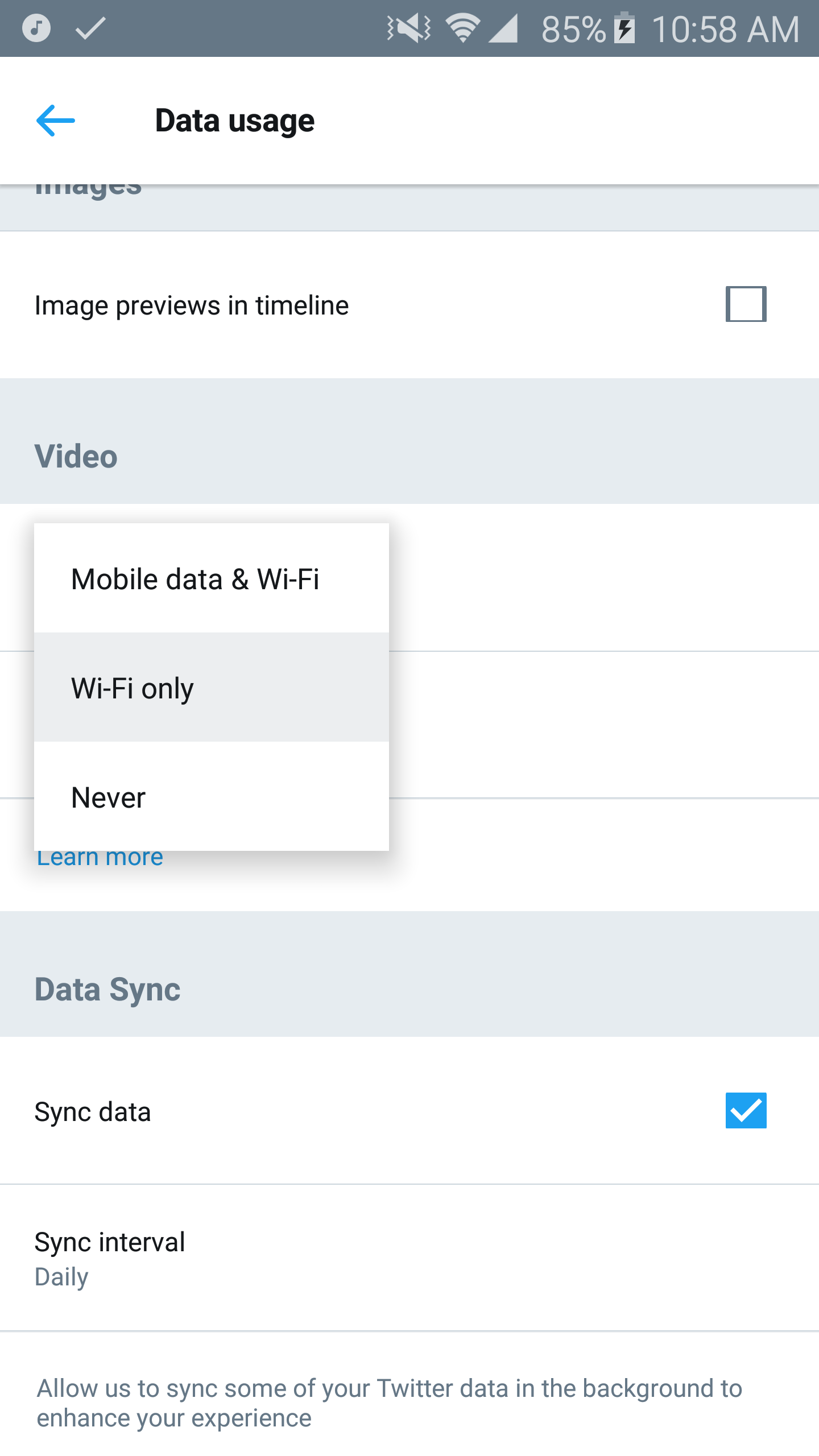
Setting the video playback to only play back on wifi will be a big help with saving data; as high-quality streaming video can really take a bite out of your data plan if you're not on wifi.
Similar to Android, there are some settings buried within your Twitter app that can help you save data. First, get to your Twitter settings on your Me page in Twitter - tap on the Settings icon (it's the one that looks like a little gear near the top of your Me page) to bring up the Twitter Settings menu option. From that menu, tap on Settings and privacy:
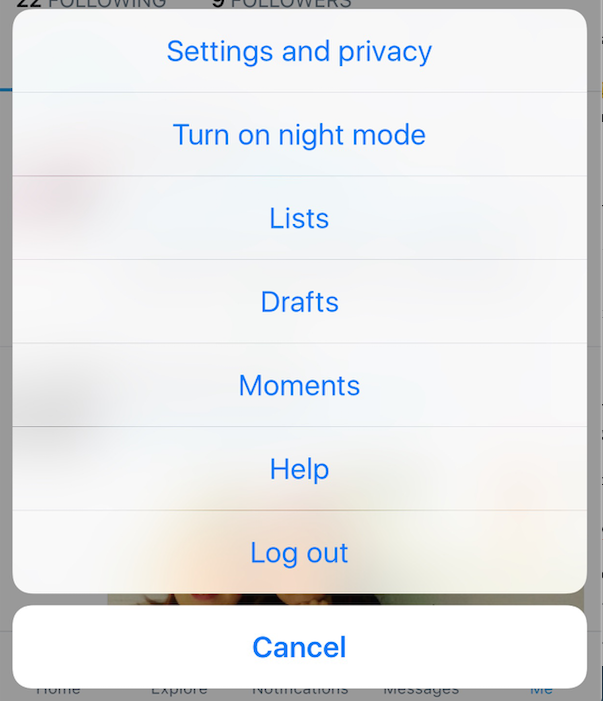
From the Settings and privacy menu, tap on Data Usage to get to the Data Usage page:
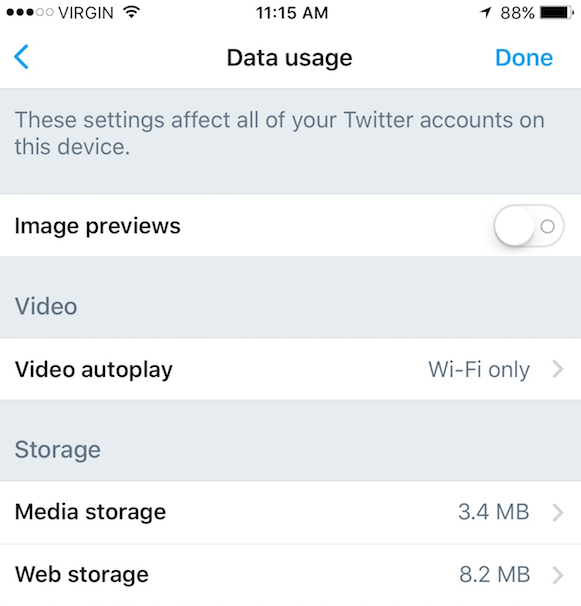
As seen in the above picture, for maximum data savings keep Image previews switched off, and set your Video autoplay settings to Wi-fi only.
Comments