While streaming audio services like Spotify can take a chunk out of your data plan if you're not careful, an even bigger source of data use are steaming video sites, like YouTube. For an illustration of how easily video streaming can eat up your data plan, here's a chart showing how long you can watch videos of various resolutions before your data is downshifted to 2G speed:
| YouTube Video Resolution | Video Watch Time | |
| 100MB | 500MB | |
| 1080p | 1 min, 40 sec | 8 min, 20 sec |
| 720p | 2 min, 40 sec | 13 min, 20 sec |
| 480p | 5 min, 20 sec | 26 min, 40 sec |
| 360p | 13 min, 20 sec | 1 hour, 8 min |
| YouTube Video Resolution | Video Watch Time | |
| 1.5GB | 3GB | |
| 1080p | 25 min | 50 min |
| 720p | 40 min | 1 hr, 20 min |
| 480p | 1 hr, 20 min | 2 hr, 40 min |
| 360p | 3 hr, 25 min | 6 hr, 50 min |
| YouTube Video Resolution | Video Watch Time | |
| 6GB | ||
| 1080p | 1 hr, 40 min | |
| 720p | 2 hr, 40 min | |
| 480p | 5 hr, 20 min | |
| 360p | 13 hr, 40 min | |
As this table shows, even on our highest data plan, you would be able to watch one average length movie at the highest resolution before exceeding your data limit. For this reason, we strongly urge our customers to not stream video, or other data-heavy applications, outside of wifi.
That being said, there are some settings you can use to help conserve data with YouTube. Note that the YouTube app menus are very similar between Android and iOS - for the purposes of this help article, we'll use the Android versions.
First, open your YouTube app on your device, and tap on your profile picture to bring up the Account menu of the YouTube app:
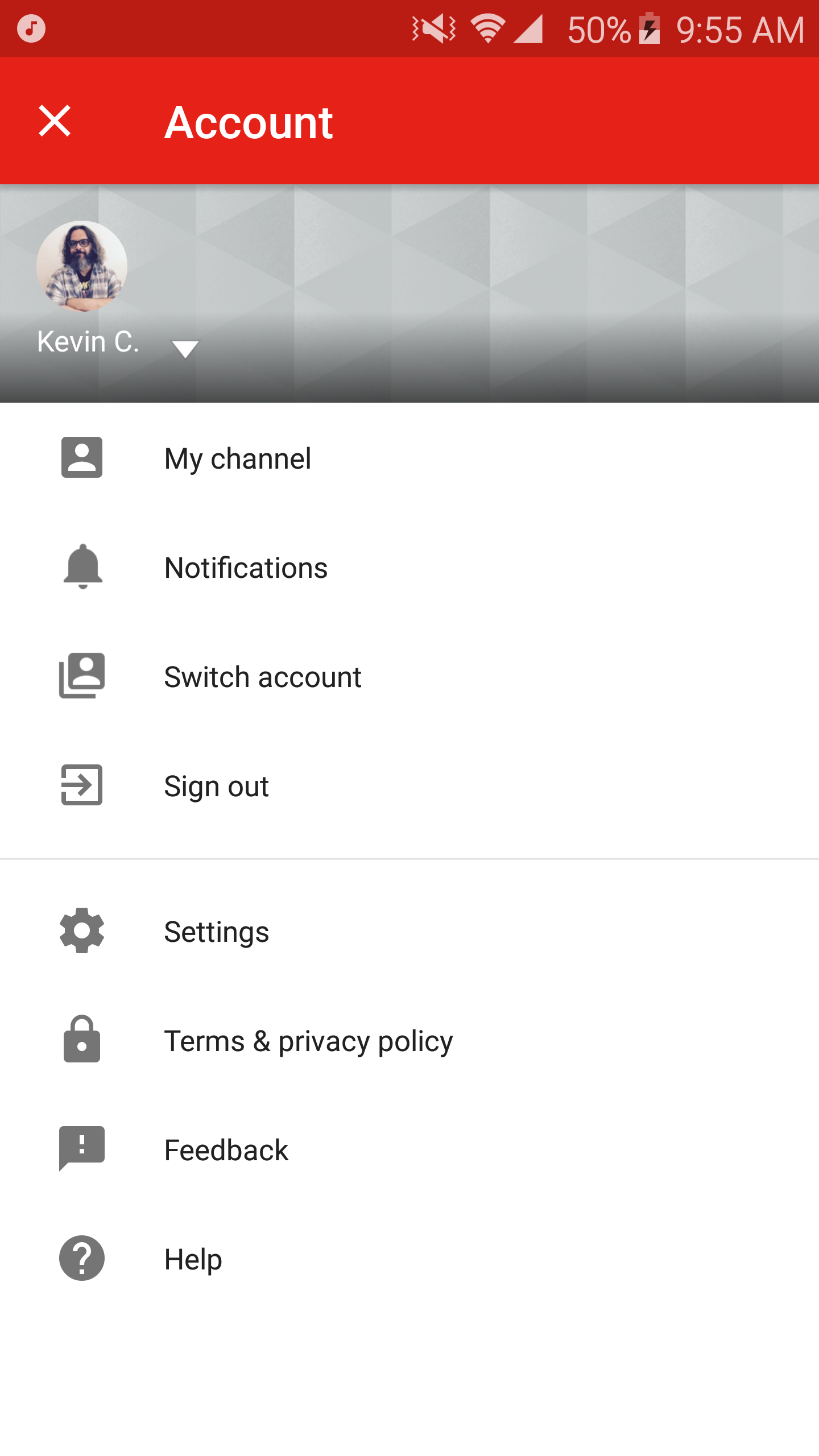
From there, tap on Settings to bring up (you guessed it) the Settings menu...
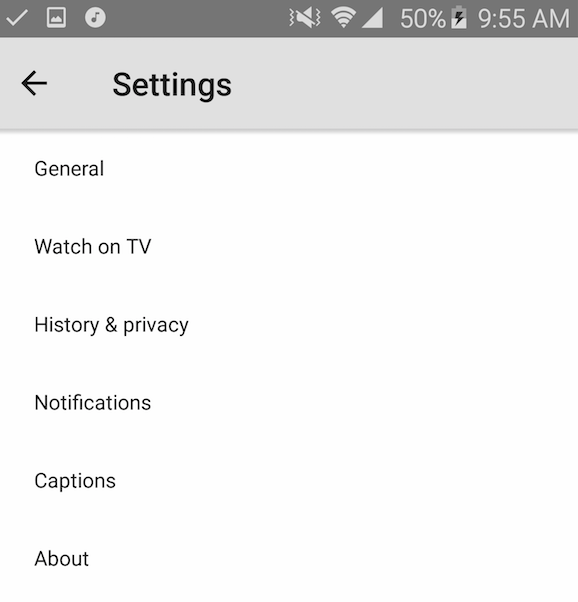
And then tap on General to bring up the general settings menu:
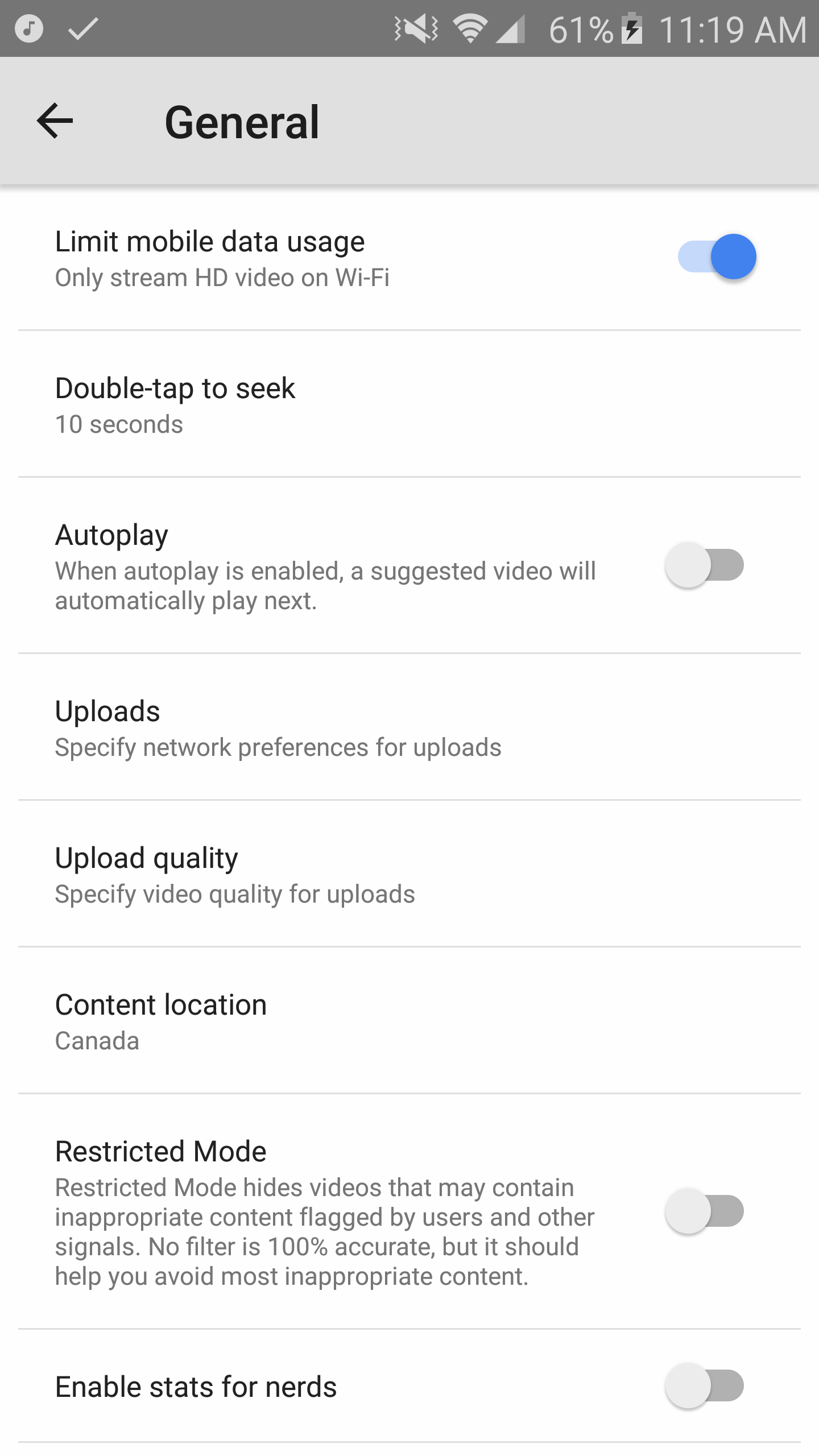
From this page, you'll want to turn Limit mobile data usage on, and keep Autoplay turned off, as shown. Limit mobile data usage means your phone will only stream high-quality HD video while you're on wifi, which can be a big help with saving data. Keeping Autoplay turned off will stop YouTube from automatically playing another video immediately after the video you're watching ends.
If you upload videos to YouTube from your phone, there are a couple more settings to be aware of: Uploads, and Upload Quality.
We strongly recommend uploading videos to YouTube when you're using WiFi, not over the data. Uploading counts against your data limit just the same as downloading does, and uploading videos to YouTube will be a lot faster over WiFi to boot. You can set YouTube to only upload over wifi by clicking on Uploads, and selecting Only when on WiFi, as shown below.
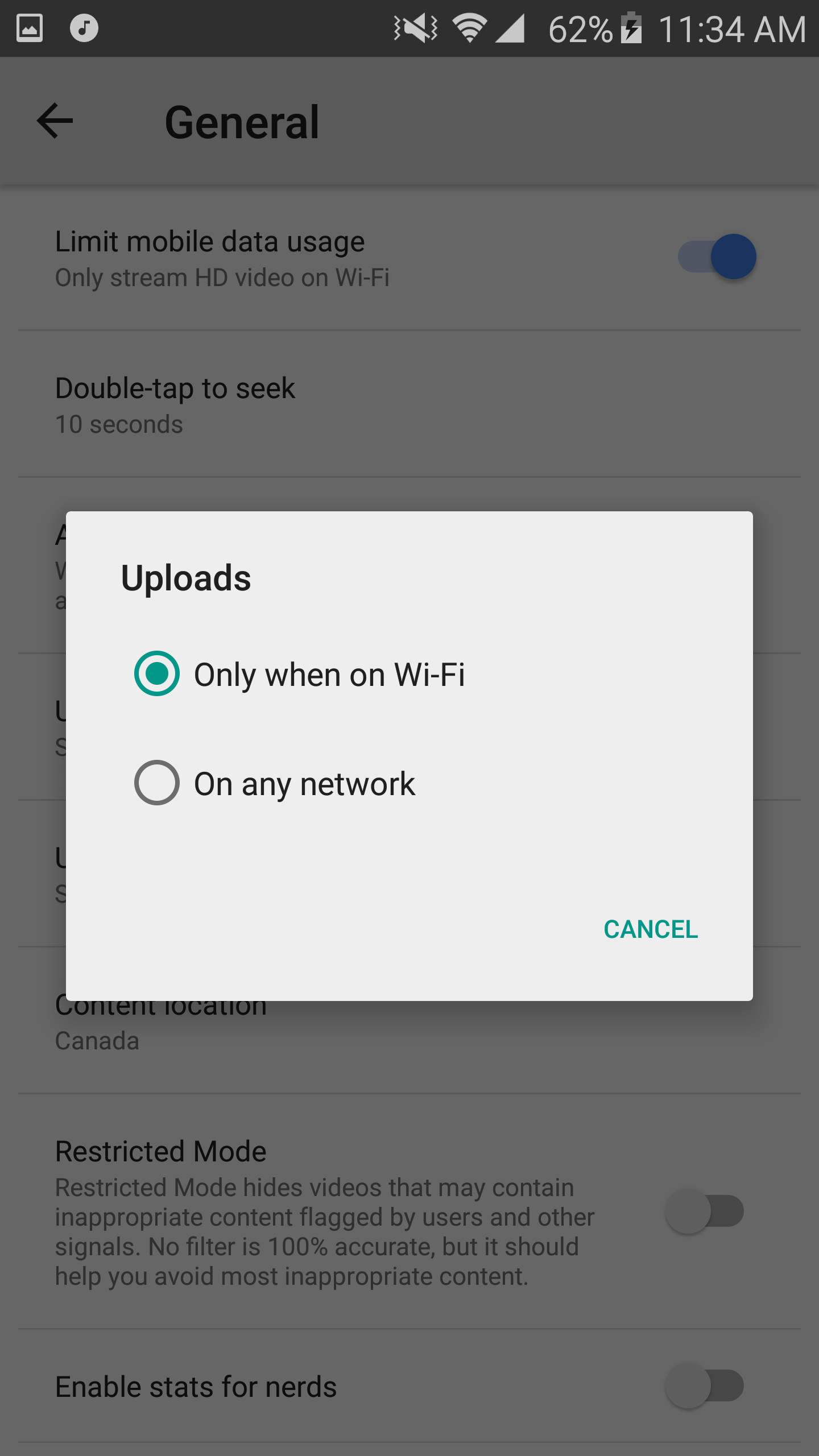
You can also set the upload quality overall to save on data if you do have to upload while off WiFi. Tap on Upload Quality and choose a smaller resolution (360p being the smallest), like below:
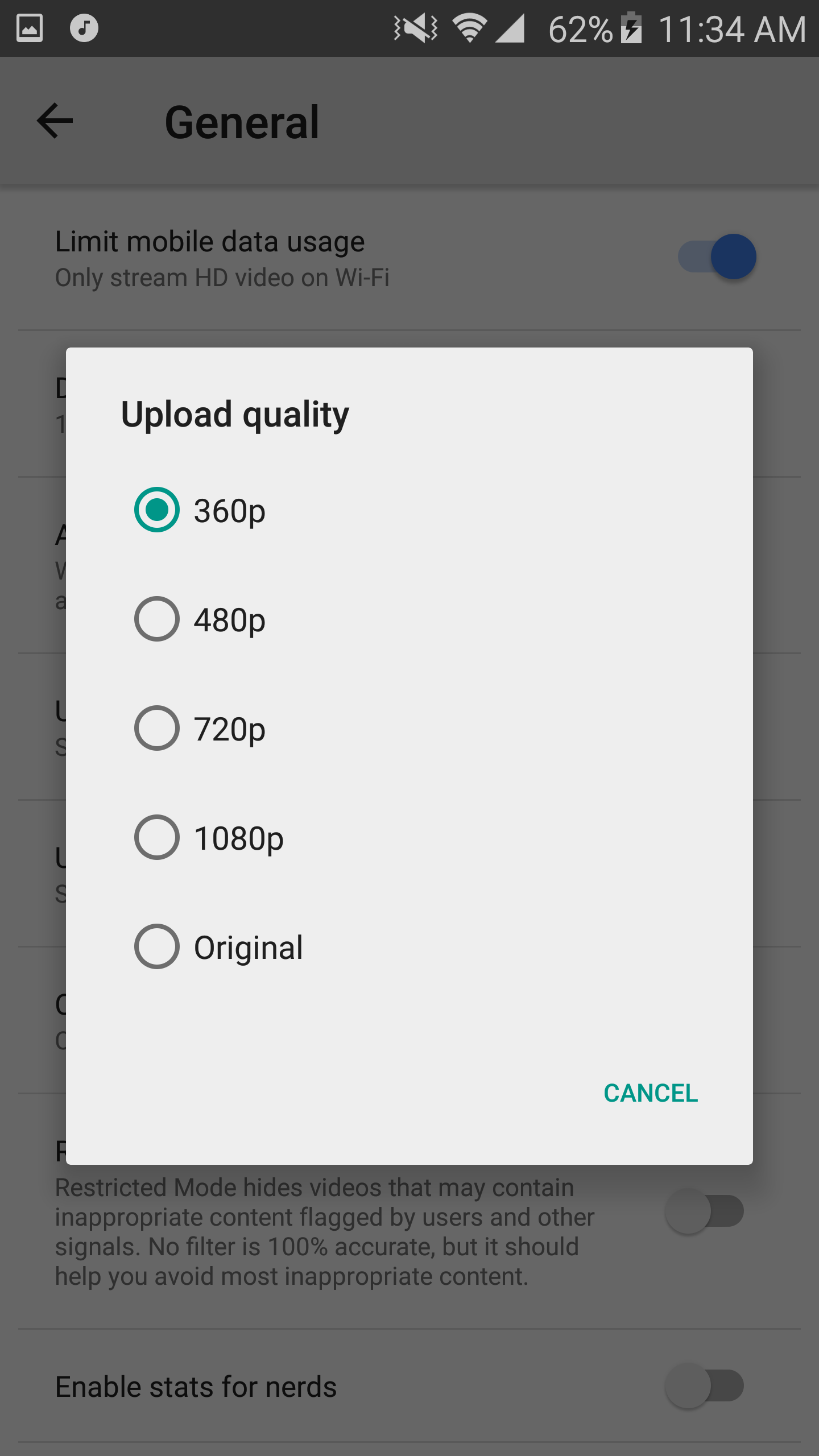
Comments